Polarr安卓
Polarr修图软件这款软件是方便且专业的手机修图工具,软件当中...
Polarr修图软件这款软件是方便且专业的手机修图工具,软件当中...
软件介绍
Polarr修图软件这款软件是方便且专业的手机修图工具,软件当中的功能可以轻松为大家带来很好的照片效果。这里有各种各样的修图工具,对于图片的处理是非常的专业的。无论你是新手还是修图专家都能够很快感受到这个软件的方便好用之处,需要的话就来看看吧!
Polarr是一款手机修图软件,相信不少用户喜欢在手机上对一些自己拍摄的照片或者是自拍照片做一些简单的修图操作,这款软件就提供了丰富的滤镜,各种胶片质感和复古贴纸,满足用户的需求,可以帮助玩家制作出自己想要的照片风格。无论你是入门新手还是摄影专家,polarr修图都可以满足你的一切需求。对于入门新手而言,polarr修图搭载的先进自动增强工具和富有创意的图像滤镜,可以帮助他们快速雕琢图像的每一个细节。对于摄影专家而言,图层混合、局部调整、曲线工具等等功能则是他们青睐有加的专业特性。
美化功能
Polarr修图提供了丰富的美化功能,包括皮肤美白、磨皮、祛斑、瘦脸等功能,可以帮助用户轻松地打造美丽的自拍照。
修复功能
Polarr修图可以修复照片中的瑕疵,比如删去照片中的电线、修复照片的瑕疵等等,帮助用户获得更加完美的照片。
色彩调整功能
Polarr修图提供了丰富的色彩调整功能,包括对比度、饱和度、亮度等等,可以帮助用户调整照片的色彩效果。
滤镜功能
Polarr修图提供了多种滤镜效果,可以让照片更具有艺术感。
HSL:色调,饱和度,亮度的八色通道
局部调整:渐变,径向,颜色蒙板,笔刷工具
其他局部工具:镜头模糊,羽化,反转
曲线:白,蓝,红,绿通道
色调:高光和阴影分离,色调平衡
暗角:范围,高光,圆度
详细:净度,锐化,降噪(色彩和亮度)
光:Dehaze,曝光,亮度,对比度,高光,阴影,白色色阶,黑色色阶,散射
导入照片
Polarr修图左上角的图标为导入按钮,通过这里可以导入图片进行编辑。
全局调整
Polarr修图的全局调整是针对图片所有区域执行的调整,调整类别包括色彩、光效、质感、暗角、HSL、曲线、色调、畸变和特效。当我们想调整某个参数的时候,例如将色温调整至+100,我们可以采用色块滑动或者进度条调整,前者只需要我们将手指放到色块上面,然后左右滑动即可;后者只需要我们单击色块,然后上下滑动进度条即可。
色彩:色彩类别下的调整工具主要是用来调整画面的色彩。包括色温、色调、自然饱和度和饱和度四个调整选项。
光效:光效类别下的调整工具主要是用来调整画面的曝光。包括去雾、曝光、亮度、对比度、高光、阴影、白色色阶、黑色色阶八个调整选项。
质感:质感类别下的调整工具主要是用来调整画面的质感,包括清晰度、锐化、色彩降噪和明度降噪四个调整选项。
暗角:暗角类别下的调整工具主要是用来为画面增加暗角或亮角,包括程度、羽化、高光、大小、圆度五个调整选项。
HSL:HSL工具主要是用来调整一种颜色的色相、饱和度和明度,Polarr修图中的HSL工具一共提供了八种颜色供我们选择:红色、橙色、黄色、绿色、洋红色、紫色、蓝色。青色。
曲线:曲线工具既可以用来调整画面的曝光,也可以用来调整画面的色彩。曲线工具一共包括四根曲线:RGB曲线、红色曲线。绿色曲线、蓝色曲线,利用RGB曲线可以调整画面的曝光;利用后面三根曲线可以调整画面的色彩。
色调分离:色调分离工具可以为画面中的阴影或高光加入指定的色彩。
畸变:畸变类别下的调整工具主要是用来校正画面的畸变或者制造视觉特效,包括镜头扭曲、水平透视、垂直透视三个调整选项。
特效:特效类别下的调整工具主要是用来为画面增加特殊效果,包括色差、像素化、炫光、噪点程度、噪点大小五个调整选项。
复制调整:单击“复制调整”可以复制当前图片的调整,我们只需要打开另外一张图片,然后单击“粘贴调整”即可将当前图片的所有调整应用至另一张图片。
重置:点击“重置”选项,即可重置当前图片的所有调整,恢复至图片的原始状态。
指南:点击“指南”选项,软件会一一介绍画面中调整工具的使用方法和调整作用,帮助我们更快的掌握软件。
引导教程
在引导教程面板下,一共包括了Polarr百科、学习去雾、学习白平衡、学习失真、学习曝光、学习全局调整、学习圆形调整、学习渐变调整、学习选色调整、学习笔刷、开始使用、键盘快捷键十二个选项。
Polarr百科:Polarr百科是一个后期学习网站,通过点击此选项可以跳转至Polarr百科网站。
学习去雾:当点击此选项后可以通过互动教程演示了解如何通透画面。
学习白平衡:当点击此选项后可以通过互动教程演示了解如何修正画面的白平衡。
学习失真:当点击此选项后可以通过互动教程演示了解如何修正画面的畸变。
学习全局调整:当点击此选项后可以通过互动教程演示了解全局调整下的各个参数的含义和用途。
学习圆形调整:当点击此选项后可以通过互动教程演示了解圆形调整的基础使用方法和适用范围。
学习渐变调整:当点击此选项后可以通过互动教程演示了解渐变调整的基础使用方法和适用范围。
学习选色调整:当点击此选项后可以通过互动教程演示了解选色调整的基础使用方法和适用范围。
学习笔刷:当点击此选项后可以通过互动教程演示了解笔刷工具的基础使用方法和适用范围。
开始使用:当点击此选项后可以通过互动教程演示了解Polarr修图的基础使用方法,例如如何使用滤镜、如何调整参数等。
人像:当点击此选项后可以通过互动教程演示了解人像面板的基础使用方法。
局部调整
利用Polarr修图的局部调整工具,我们可以对画面中不同的区域采用不同的调整方法,从而实现更加精细的调整。Polarr修图中的局部调整包括选色调整、笔刷调整、圆形调整、渐变调整,我们可以同时应用多个局部调整。
选色调整
利用选色工具可以对画面中色彩相似的区域执行调整。当新建一个选色之后,画面中会出现一个圆圈,当移动这个圆圈的时候,画面中会出现一些红色的区域,这些红色区域就表示被选中的区域,选色工具会自动识别画面中色彩比较相似的区域,我们的调整只会应用到这些区域。我们还可以通过调整范围控制这些区域的大小。为了更加精细的调整画面,还可以新建一个半径,这样可以为选色工具划定一个边界。当使用半径值后,选色工具主要控制点区域就变成了外面这个大圆以内的,与中心取样点色彩相似的区域。
笔刷调整
利用笔刷功能,可以手动绘制调整区域,所有的调整只会影响到这些区域。当选中笔刷工具之后,可以使用手指绘制一个区域,在绘制过程中,会有一个红色的区域出现,这些区域就表示被选中的区域。
圆形调整
利用圆形调整,我们可以选择性的调整部分画面,从而实现更加精细的调整。当我们新建一个圆形调整之后,画面中会出现一个圆圈,圆圈以外的部分表示受到我们调整参数的影响,圆圈以内的部分表示不受我们调整参数的影响。
渐变调整
利用渐变调整,我们可以选择性的调整部分画面,从而实现更加精细的调整。当我们新建一个渐变调整之后,画面中会出现三条直线,最上面这条线以上的部分表示完全受到我们调整的影响,最上面这条线到下面这条线之间的部分受到的影响逐渐减弱,最下面这条线以下的部分表示完全不受影响。
裁剪功能
利用裁剪功能,我们可以实现对画面内容的剪切、旋转和翻转,裁剪面板下一共包含五个工具:比例、旋转、翻转X、翻转Y、重置。
比例:按照比例裁剪画面,Polarr修图一共提供了包括1:1、1:2等在内的12组调整比例。
旋转:按照90°旋转画面,每点击“旋转”一次,画面就会发生逆时针90°的旋转。
翻转X:水平翻转画面,可以让画面变成其水平镜像效果。
转Y:垂直翻转画面,可以让画面变成其垂直镜像效果。
重置:重置所有裁剪调整,如果之前执行了裁剪操作,点击这个选项之后画面将会恢复至原始的角度和比例状态。
人像功能
利用人像功能,可以实现对人物面部的美化和优化,Polarr修图的人像功能是基于人工智能技术,自动识别画面中的人脸并自动定位面部五官,我们只需要直接调整对应的选项即可实现人脸的调整。
Polarr修图人像面板下,一共包括了智能识别、添加人脸、点去除、液化四个大类。
智能识别:利用该选项,可以调整软件自动识别出的人物面部,其中又包括皮肤、面部、眼睛、鼻子、嘴、牙六个小类。
皮肤:“皮肤”类别下一共包含了六个调整工具:平滑、光泽、阴影、高光、色相、饱和度。
文字功能
“添加文字”选项下一共有12个调整选项。分别为字体选择、对齐方式、大小、行间距、字母间距、角度、色彩、不透明度、混合、描边、反选、删除、复制。
字体选择:选择当前编辑文字的字体。
对齐方式:选择文字对齐方式,包括左对齐、居中对齐、右对齐和中心对齐。
大小:调整文字的大小。
行间距:调整行与行之间的间距。
字母间距:调整文字之间的间距。
角度:调整文字的旋转角度。
色彩:调整文字的颜色。
不透明度:调整文字的不透明度。不透明度为100时,文字完全不透明;不透明度越低,文字与原图的融合就越强烈。
混合:但调整“混合”数值时,可以切换文字与图片的混合模式,例如当“混合”的数值为50时是一种混合模式,当“混合”的数值为70时是一种混合模式,不同混合模式下文字与图片的融合效果也有所不同。
描边:为文字增加描边效果。
反选:当勾选“反选”选项之后,文字与画面将会形成剪切画效果,只有被文字覆盖的画面才会被保留下来,适合营造一些视觉特效。
删除:点击“删除”选项之后,当前文字将被删除。
复制:点击“复制”选项之后,当前文字将被复制。
滤镜
利用“滤镜”功能我们可以选择已有的图像调整预设,快速的美化自己的照片。当我们单击某个滤镜的时候就可以应用该滤镜,右侧的竖条可以调整滤镜强度,默认为100。
Polarr修图提供了多组滤镜预设,包括现代叫拍、艺术胶片、负片等多组胶片预设,也包括动态细节、季节、日系等多组非胶片预设。
导出照片
通过导出照片功能我们可以对导出的照片进行设置,包括图片、水印两个大项。
通过图片选项我们可以设置导出图片的质量和调整。
质量:Polarr修图在导出时支持将质量设置为低、中、高、最佳四个档次,输出质量越高图像的整体质量(清晰度、色彩、细节等)就会越高,但图片体积也会越大。
我们也可以自己手动设置质量值,例如将质量值设置为75。
调整:我们可以利用调整选项改变图片的尺寸,Polarr修图提供了三种模式供我们选择,分别为调整、适合和裁剪。
调整:调整就是直接调整图片,不保存图片比例。
适合:适应会保持画面的比例,然后使用最短的那一条边等比例缩放画面。
裁剪:如果我们导出的长宽值小于原图的长宽值,原图将会被裁剪。
水印
利用水印功能我们可以为自己的照片加入水印。
使用水印:当打开“使用水印”选项时,水印功能开启,这时候我们可以选择系统默认水印或者外部水印,并将其添加至照片中。
编辑水印:单击“编辑水印”选项之后,会出现四个调整选项:选择图片、不透明度、大小、角度。
选择图片:利用这个选项我们可以从外部导入图片作为水印,图片的格式可以是JPEG或者PNG。
不透明度:调整水印的不透明度。不透明度为100时,水印完全不透明(如果水印本身不带有透明信息);不透明度越低,文字与原图的融合就越强烈。
大小:调整水印的大小,数值越大水印占据的画面空间就会越大;数值越小水印占据的画面空间就会越小。
角度:调整水印的角度,提高数值会让水印呈现出逆时针角度的旋转,降低数值会让水印呈现出顺时针角度的旋转。
这款软件也叫做Polarr修图,可以说是相当常用的一款修图工具了,它几乎具有你会需求到的全部的功能,你很难想象这只是一款手机软件,它能够为你带来的效果是相当强大的,软件的出片率非常高,并且修图也是非常的迅速,如果你有需要的话就来本站下载试试看吧!
下载地址
相关文章
最新资讯
猜你喜欢
相关版本
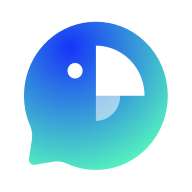
67.66MB交通出行

30.15MB系统工具
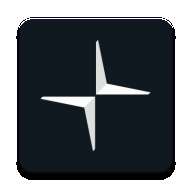
112.66MB交通出行
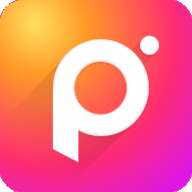
28.18MB桌面美化
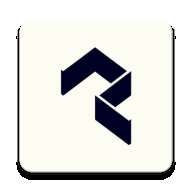
49.66MB系统工具
火爆手游
本类最新
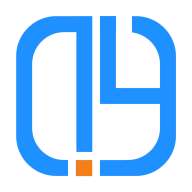
20.27MB系统工具

55.00MB系统工具

7.95MB系统工具

25.00MB系统工具

15.31MB系统工具
本类排行
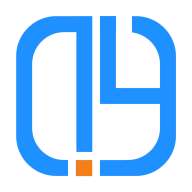
20.27MB系统工具

55.00MB系统工具

7.95MB系统工具

25.00MB系统工具

15.31MB系统工具